Table of Contents
Windows 10 Automatic Update को बंद करने की जानकारी
दोस्तों अगर आप एक कंप्यूटर यूजर हैं तो आप भी सायद आटोमेटिक विंडोज अपडेट के बारे में जानते होंगे. हमसे से सायद कुछ लोग एसे होंगे जीने लैपटॉप पर ज्यादा तर ऑफलाइन काम रहता होगा या फिर थोड़ा बहोत इंटरनेट का यूज़ रहता होगा, और बहोत से लोग अपने मोबाइल हॉटस्पॉट से भी अपने कंप्यूटर या लैपटॉप पर इंटरनेट यूज़ करते होंगे, एसे में अगर आप एक Windows 10 यूजर हैं तो आपको भी बहोत सारे अपडेट मिलते होंगे, और सायद ये अपडेट आटोमेटिक होजाते होंगे, और आपको बाद में पता चलता होगा.
बहोत बार ये होता है की हमे बिना पूछे हमारे लैपटॉप में आटोमेटिक विंडोज अपडेट होने लगता है, और हमे पता भी नहीं चलता है, और हमारा इंटरनेट का डेटा ख़तम होजाता है. एसे में हम और कोई काम नहीं कर पाते हैं इंटरनेट न होने के कारन. तो आज हम आपकी इसी समस्या का समाधान लेकर आये हैं, जिससे आप अपने लैपटॉप या कंप्यूटर पर Windows 10 automatic update को बंद कर सकते है |
तो चलिए जानते हैं की कैसे आप अपने लैपटॉप या कंप्यूटर में आटोमेटिक विंडोज सॉफ्टवेयर अपडेट हो बंद कर सकते हैं. और आटोमेटिक अपडेट से अपने लैपटॉप को बचा सकते हैं. दोस्तों एक बात का ध्यान रखे की आपको आपका लैपटॉप या कंप्यूटर अपडेट करना चाइये क्यू की विंडोज बहोत सारे अपडेट लाता रहता है जो आपके लिए अच्छा होता है.
Windows 10 में आटोमेटिक अपडेट बंद करने के लिए निचे दिए गए स्टेप्स को फॉलो करें.
Step 1:- सबसे पहले आपको अपने कंप्यूटर या लैपटॉप के कीबोर्ड में Windows key + R बटन को साथ में क्लिक करना है, और आपके सामने कुछ एसा डिस्प्ले या विंडो ओपन होगी जैसा की आपको निचे दीगई इमेज में दिख रहा होगा.
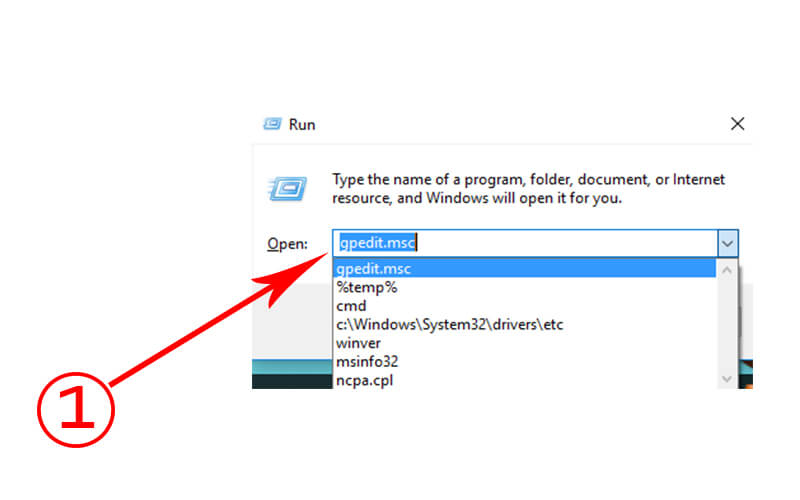
Step 2:- अब आपको वहां पर gpedit.msc. वाले ऑप्शन पर क्लिक करना है.
Step 3:- अब जैसे हे आप gpedit.msc. वाले ऑप्शन पर क्लिक करेंगे तो आपके सामने एक नई विंडो ओपन होगी जो की कुछ एसी होगी जैसी आपको निचे दीगई image में दिख रही होगी. अब आपको Local computer policy वाले section में Administrative Templates wale option में click करना है. (Local Group Policy > Administrative Templates)
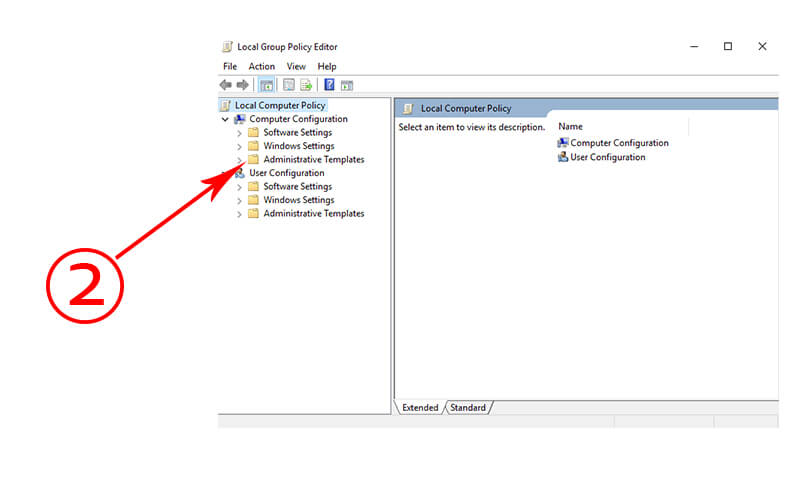
Also Read:-
- Windows 10 में Font कैसे Install करे? Simple Steps
- Jio Ringtone Kaise Set kare? Janiye 3 Tarike tune set karne ke
- Whatsapp में किसी ने ब्लॉक कर दिया हो तो उसे मैसेज कैसे करें?
Step 4:- अब आप जैसे हे Administrative Templates वाले option में click करेंगे तो आपके सामने right side में कुछ और options open होजाएंगे, वहां पर आपको Windows Components में click करना है, जैसा की आपको निचे दीगई image में दिखाया गया है. (
Administrative Templates > Windows Components )
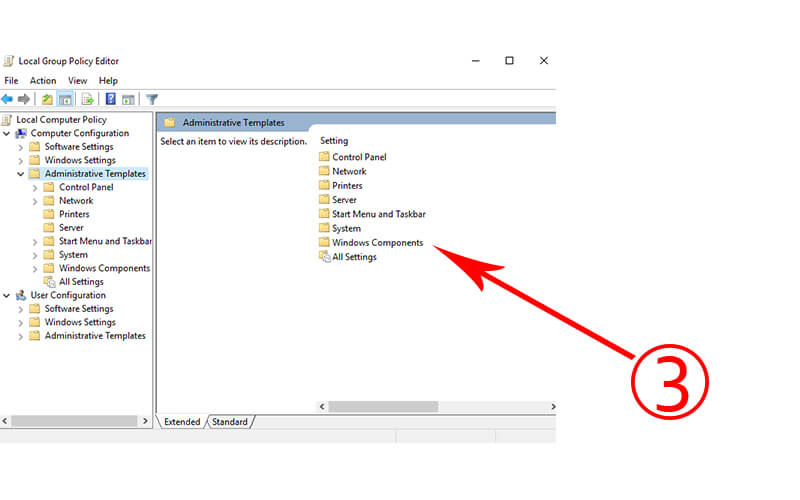
Step 5:- अब आप जैसे ही Windows Components में click करेंगे तो आपके सामने फिर से कुछ और settings open होजायेंगी, अब आपको जहाँ पर लिखा होगा Windows Update वहां पर click करना है.
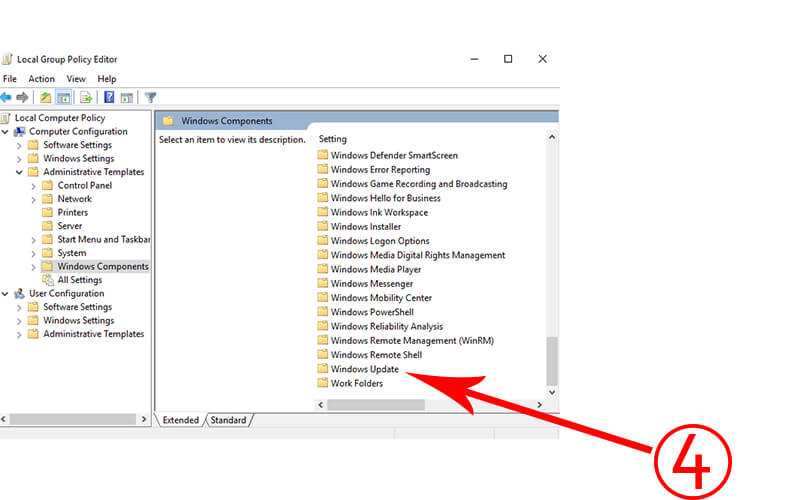
Step 6:- अब आप जैसे ही Windows Update पर click करेंगे तो आपके सामने फिर से नयी settings open होजाएंगी, जहाँ पर आपको Allow updates to be downloaded automatically over metered connectionsवाले option में डबल click करना है.
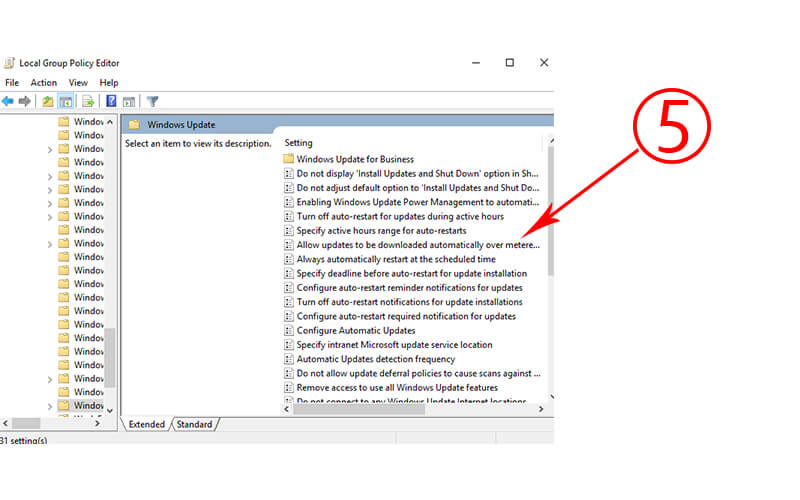
Step 7:- आपको तीन option मिलेंगे जिनमे से पहला होगा Not configured, अगला होगा Enabled और उसके बाद होगा, Disabled, हमको Windows 10 Automatic Update को बंद करना है, तो हमे Disabled वाले ऑप्शन में click करना है, और Apply बटन में click करना है.
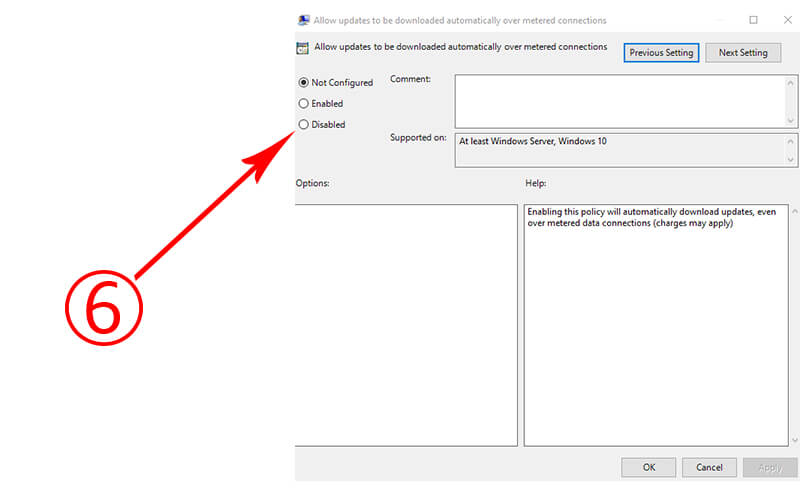
तो दोस्तों आप जैसे ही Apply बटन में क्लिक करेंगे, तो आपका Windows 10 Automatic Update बंद होजयेगा. अब आप अपने कंप्यूटर या लैपटॉप को आटोमेटिक अपडेट होने से रोक सकते हैं. अगर आपको ये लेख अच्छा लगा हो तो आप इसे जरूर शेयर करें.